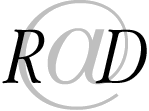NAS steht für Network Attached Storage. Einfach erklärt, es handelt sich um einen Datenspeicher in ihrem lokalen Netzwerk, auf Welchen von allen Geräten im Netzwerk darauf zugegriffen werden kann.
Das macht vor allem dann Sinn, wenn man nicht von einem einzigen Comuter aus auf seine Daten zugreifen will, resp. wenn mach auch von ausser Haus den Zugriff benötigt.
Alternative zur Dropbox
Der Vorteil eines Cloud-Speichers ist, dass Sie sich nicht um die Hardware kümmern müssen (Anschaffung, Unterhalt, Beschädigung, Datenverlust, Diebstahl).
Bei einem eigenen NAS tragen Sie erst mal die Anschaffungskosten die schnell mal den oberen, 3-stelligen Bereich erreichen. Dann müssen sie berücksichtigen, dass Festplatten den Geist aufgeben können, was zum Totalverlust der darauf enthaltenen Daten führen kann. Ausserdem können Schadensereignisse eintreten, die zur kompletten Zerstörung oder Verlust aller Datenspeicher führen können (Vorteil externer Cloud Speicher).
NAS Synology DS720+
Das Synology DS720+ ist ein Gehäuse mit 2 einfach austauschbaren Festplatten. Das NAS ist ein kleiner Computer mit Festplatten ohne Bildschirm und Tastatur. Administriert wird das NAS über einen anderen Computer im selben lokalen Netzwerk, indem man im Webbrowser die URL http://192.168.1.127:5000 eingibt. Die IP-Adresse kann u. U. abweichend sein.
Das NAS wird mit einem Netzwerkkabel z.B. direkt am Router angeschlossen.
Die beiden Festplatten können einfach aus dem Gehäuse heraus gezogen werden. Um sicher zu stellen, dass dies nicht während möglicherweisen Schreibzugriffen passiert, empfiehlt es sich, das NAS vorher auszuschalten.
Datensicherheit
Festplatten können grundsätzlich ohne Vorwarnung den Geist aufgeben. In diesem Fall sind alle darauf enthaltenen Daten verloren.
Als primären Speicher für die Daten verwende ich die erste Platte. Deren Inhalt wird auf die zweite Platte gespiegelt. Somit sind auf beiden Platten die identischen Daten vorhanden. Versagt eine Platte den Dienst, so gibt es noch immer die Andere.
Sollte das NAS bei einem gröberen Schadenereignis wie z. B. ein Feuer zerstört werden, oder bei einem Einbruch entwendet werden, sind wiederum alle Daten verloren (Vorteil Cloud). Abhilfe schafft eine weitere Platte die regelmässig ausgetauscht wird und an einem anderen Ort aufbewahrt wird. Somit beschränkt sich der Datenverlust auf die Zeitspanne des letzten Wechsels.
Diese Überlegung schien mir schlüssig zu sein. Da gehen aber wohl die Meinungen etwas auseinander. Grundtenor: Das NAS ist nicht dazu gemacht, die Platten regelmässig auszutauschen. Empfehlung: Schliessen Sie eine externe
(Fortsetzung folgt…)
NAS einrichten
Auspacken, Festplatten rein (wenn sie nicht schon drin sind), Netzwerkkabel verbinden, Strom anschliessen, betriebsbereit.
Rufen Sie das NAS im Browser über http://find.synology.com/ oder http://synologynas:5000/ auf. Sie werden nun durch die Inbetriebnahme geführt. Das Ganze ist recht selbsterklärend.
Neue Platte hinzufügen
Hinweis: Je nach Versionsnummer des ‘Disk Station Manager’ kann es wohl im Detail Unterschiede geben. Selbst bei den offiziellen Anleitungen passt es nicht so ganz überrein. Diese Anleitung basiert auf der Version 7.0.1.
Um eine neue Platte hinzuzufügen, muss der Status ‘in Ordnung’ sein.
- Schalten Sie das NAS aus.
- Setzen Sie die neue Platte in einen leeren Einschub ein (falls das nicht schon geschehen ist). Im Download-Zentrum finden SieAnleitungen für Ihr Produkt und in Ihrer Sprache zum herunter laden.
- Schalten Sie das NAS wieder ein und starten Sie den Speichermanager.
- Gehen Sie zur Seite Speicherpool und wählen Sie den Speicherpool aus, den Sie erweitern möchten. Klicken Sie im Dropdown-Menü Aktion auf Laufwerk hinzufügen und folgen Sie den weiteren Anweisungen.
- — Gehen Sie auf HDD/SSD und wählen Sie verfügbare Laufwerke verwalten.
Eine detailierte Anleitung finden Sie im Synology Knowledge Center.
Das NAS als Backup nutzen?
Bezugsquellen
Synology Geräte sind zum Beispiel bei Digitec/Galaxus (unbezahlte Werbung) erhältlich. Die leeren Gehäuse gibt es in verschiedenen Grössen (Platz für 2 bis 12 Festplatten). Dazu kommen dann die Festplatten (z.B. WD Red Plus 1 – 14 TB). Benötigt man von Anfang an direkt auch neue Festplatten, so lohnt es sich die Set-Angebote zu beachten, da spart man noch ein klein wenig gegenüber den Einzelpreisen. So kostet die DS720+ mit 2 4TB Platten Anfang Dezember 2021
Die Dropbox ist ein Cloud Speicher. An sich ideal für Ihre Datensicherung. Insbesondere dadurch, das sich die Dropbox direkt ins Betriebssystem integrieren lässt und sich auf der Festplatte synchronisieren lässt.
Warum ein Cloud Speicher als Datensicherung?
Der wesentlichste Grund: Der Speicher befindet sich ausser Haus (falls mal die Bude abfackelt) und sie müssen sich keine Gedanken machen, sollte mal eine Festplatte den Geist aufgeben.
Kann ich die Dropbox empfehlen?
Nein, und deshalb werde ich hier auch nicht mehr weiter auf die Funktionen der Dropbox eingehen.
Vorwort
Wer bis anhin mit iMovie gearbeitet hat und denkt, der Wechsel zu Final Cut Pro sei einfach, der irrt.
In iMovie habe ich auf der Oberfläche intuitiv Zugriff auf meine Medien, die Hintergründe, die Übergänge sowie die Titel. Das sind die Elemente die ich für den einfachen Schnitt benötige. Das ist in Final Cut nicht mehr so offensichtlich, da Final Cut Pro doch sehr viel umfangreicher ist.
Im Gegensatz zu iMovie bietet Final Cut ein Mehrfaches an Funktionen und Einstellungen.
Arbeiten mit Mediatheken
MitiMovie habe ich einfach so drauf los gearbeitet. Alle Projekte in eine einzelne Mediathek rein gepresst. Somit war es mir nicht möglich, einzelne Projekte zu sichern, resp. aus der vorhandenen Mediathek auszulagern. Wie Sie einzelne Projekte in iMovie auslagern können, lesen Sie hier in diesem Beitrag.
Diesen Fehler wollen wir mit Final Cut nicht mehr machen.
Ziel ist es, die kompletten Daten (Rohdaten, geschnittener Film) jedes einzelnen Filmes unabhängig voneinander zu speichern, resp. auszulagern.
Da für mich der Umgang mit Final Cut ebenfalls neu ist, bediene ich mich erst mal des Tutorials von Patrick Ludolph. Den Link dazu findet Ihr am Ende dieses Beitrages.
In diesem Beitrag habe ich wirklich nur das Nötigste niedergeschrieben. Ich empfehle auf jeden Fall die Ansicht des Videotutorials zur Ergänzug, da hier auf viele weitere Details eingegangen wird.
Daten vorbereiten
Das Konzept sieht vor, für jeden Film der entstehen soll einen eigenen Ordner anzulegen. Darin enthalten sind alle Rohdaten (original Videosequenzen, Fotos, Grafik) sowie die Mediathek.
Macintosh HD > Benutzer > Benutzername > Filme > Mein neuer Film
Mediathek einrichten
Um nun noch die Mediathek hinzuzufügen, wechseln wir zu Final Cut und wählen aus dem Menu aus. Das schaut dann auf der Festplatte in etwa so aus:
Mein neuer FilmVideo
sequenz1.mpg
sequenz2.mpg
sequenz3.mpg
Foto
bild1.jpg
bild2.jpg
bild3.jpg
Grafik
logo.gif
mein-neuer-film-mediathek.fcpbundle
Ereignis
Jede Mediathek beinhaltet immer mindestens 1 Ereignis. Ist nur noch ein einziges Ereignis vorhanden, kann Dieses nicht gelöscht werden. Das Ereignis beinhaltet in der Regel erst mal alle Rohdaten, später auch den fertigen Film (Projekt).
Da wir für jeden Film eine eigene Mediathek anlegen wollen, werden wir hier auch nur ein einziges Ereignis benötigen.
Medien importieren
Bevor wir nun weiter arbeiten können, müssen nun erst mal die Filme und Bilder, welche wir zum Film verarbeiten wollen importiert werden. Dazu wählen wir aus. Für die Importeinstellung wählen wir unter Dateien die Einstellung Dateien am ursprünglichen Ort belassen. Wir wollen sie nicht nochmals in die Mediathek selber importieren.
Projekt
Das Projekt beinhaltet den geschnittenen und bearbeiteten Film. Das heisst, Video, Titel, Einblendungen, etc.
Soll für ein Film noch ein kurzer Trailer erstellt werden, so geschieht das in einem separaten Projekt.
Tastenkürzel
Sie werden schnell feststellen, dass es sich mit Tastenkürzeln in Final Cut wesentlich einfacher arbeiten lässt.
JKL
Die Tasten J, K und L benötigen Sie zur Videosteuerung.
- J rückwärts abspielen
- K Video stoppen
- L vorwärts abspielen
Drücken Sie die Tasten J und L mehr fach hintereinander, wird das Video entsprechend schneller abgespielt.
Web-Tutorials
Im Folgenden einige Tutorials, welche mir bei den ersten Schritten mit Final Cut geholfen haben.
Dieser Beitrag wird in den nächsten Monaten laufend fortgesetzt…