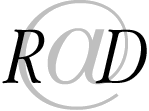Im Fussbereich steht gerne mal ein Copyrighthinweis mit Jahr. Um hier automatisch immer das aktuelle Jahr auszugeben (wir wollen das nicht jedes Jahr manuell aktualisieren), lösen wir das über PHP.
An dieser Stelle sei mal der Zugriff auf die wichtigsten Funktionen erklärt.
Domains
Als Erstes müssen Sie Ihre Domains erfassen. Dies geschieht unter dem Menu . Die Domain müssen müssen Sie an ein Hosting anbinden. Reservieren Sie eine neue Domain über Hostpoint, geschieht das bereits automatisch.
Webseiten
Unter dem Menupunkt werden alle Webseiten gelistet. Damit sind die URLs gemeint wie www.meine-seite.ch oder blog.meine-seite.ch. Es wird die Domain erfasst und angegeben, in welchem Verzeichnis sich die INDEX-Datei befindet.
Datenbanken
Für eine Webseite benötigen Sie in der Regel auch eine Datenbank (z.B. für WordPress)
Die Datenbanken verwalten Sie unter .
Es muss der Name der DB definiert werden, und mindestens 1 Datenbankbenutzer zugewiesen werden. Ich empfehle für jede DB einen separaten User anzulegen.
Was soll alles in die Datenbank
WordPress z.B. ist so ausgelegt, dass Sie mehrere Installationen in eine Datenbank packen können. Dafür bekommt jede Tabelle ihr eigenes Prefix.
Ich empfehle allerdings, wenn die Möglichkeit besteht, für jede WordPress-Installation eine eigene Datenbank zu verwenden. Ein guter Provider stellt ihnen dafür ausreichende Recourcen zur Verfügung.
Datenbank Backup
Sie können ein Datenbank Backup jeweils über phpMyAdmin erstellen. Einfacher geht es aber über den Menueintrag . Hier wählen Sie den Reiter . Sie können nun mit 2 Klicks für jede DB ein separates Backup runter laden.
Computer-for-Dummies.CH läuft neu unter der Domain
Computer-for-Dummies.INFO.
Das macht insofern mehr Sinn, da unser Einzugsgebiet das DACH ist. Die CH-Domain wird weiterhin funktionieren und auch erhalten bleiben. Der Browser wird jedoch beim ersten Klick auf die INFO-Domain wechseln.
Was ist NextCloud?
Gute Frage, mehr als erwartet…
NextCloud installieren
Um NextCloud zu installieren, richten Sie auf Ihrem WebSpace ein Verzeichnis, resp. eine Subdomain ein. Beispiel:
cloud.ihredomain.ch
Weiter müssen Sie eine Datenbank dazu einrichten.
Gehen Sie nun auf die Seite von Netcloud und wählen Sie und . Folgen Sie den Anweisungen unter und laden Sie die Datei setup-nextcloud.php auf Ihren Computer.
Diese Datei laden Sie nun in das Verzeichnis hoch, das Sie auf Ihrem WebSpace erstellt haben und rufen die Datei über den Browser auf:
cloud.ihredomain.ch/setup-nextcloud.php
Folgen Sie nun den Anweisungen. Wählen Sie dabei ‘Current Directory’. Haben Sie nach dem Klicken auf ‘Next’ etwas Geduld, bist der Browser wieder einen Inhalt anzeigt dauert es einige Augenblicke.
Als nächsten Schritt richten Sie einen Administrator ein und geben die Zugangsdaten zur Datenbank an. Die abschliessende Installation dauert nochmals ein paar Augenblicke.
Unter der URL cloud.ihreseite.ch finden Sie jetzt den Login zu Ihrer Cloud.
Weiterführende Links
Im folgenden liste ich einige mögliche FTP-Clients für den Mac.
Cyberduck
Cyberduck ist der von mir bevorzugte FTP-Client. Er wurde von einer Schweizer Firma für MacOS entwickelt. Mittlerweile gibt es auch eine Windows Version.
Filezilla
Filezilla ist die FTP Lösung aus dem Firefox Projekt. Kostenlos. Für CHF 10.00 können zusätzliche Funktionen freigeschaltet werden.
Transmit
Transmit wird auf DNS Stuff als kostenloser FTP Client angepriesen. Auf der Webseite des Herstellers ist allerdings ein Preis von 45$ angegeben. Ob Transmit in reduziertem Umfang kostenlos verwendet werden kann, habe ich noch nicht getestet.
Mein guter Rat, verwenden Sie die Dropbox auf gar keinen Fall für sensible Daten!
Ihre Daten werden NICHT verschlüsselt und können frei eingesehen werden. Die Inhalte werden mit grösster Wahrscheinlichkeit systematisch untersucht.
Dropbox gibt ohne Ihr Wissen und ohne Ihr Einverständnis Ihre persönlichen Daten weiter.
Datenschutz bei Dropbox? Gibt es den Osterhasen?
Lassen Sie die Finger davon, 1933 lässt grüssen.
Mit Magnet können Sie die Anordnung der einzelnen Programmfenster über die Tastatur oder ein Menu bequem automatisieren.
Ich verwende es hauptsächlich, um die jeweiligen Fenster Bildschirmfüllend zu platzieren. Sie sagen, das geht auch mit einem Klick auf den grünen Punkt? Ja, aber ich muss mit der Maus da hin und klicken. Mit Magnet geht es über die Tastatur. Und ich will, dass die Menuleiste permanent sichtbar bleibt.
Ausserdem bietet Magnet noch viele weiter Möglichkeiten. So kann ich z.B. Fenster einfach nebeneinander anordnen.
Fazit
einfache Bedienunggrosser Nutzen
fairer Preis
Bewertung

Preis
Die App kostet einmalig CHF 8.00. (Stand Januar 2022)
Download
Prolog
Was gibt es zu tun, nachdem der neue Mac ausgepackt worden ist? Die kurze Antwort: Konfigurieren und installieren. Die etwas längere Antwort folgt hier:
Erste Inbetriebnahme
Die erste Inbetriebnahme funktioniert ganz einfach. Auspacken, Einschalten und den Anweisungen folgen.
Das Prozedere beinhaltet die Auswahl der Sprache, verbinden von Maus und Tastatur, Einrichten des Netzwerk (WLAN) und Anlegen des Users (Einstellungen und Verzeichnis).
Die folgenden Beschreibungen orientieren sich am derzeit aktuellen Betriebssystem Mac OS Monterey 12.x.
Apple ID
Wichtigster Bestandteil der User Einstellungen ist die Apple ID. Wenn Sie noch keine besitzen, dann richten Sie Diese nun ein. Unter Ihrer Apple ID werden Ihre Einkäufe (Apps, Musik) verwaltet, Ihr Schlüsselbund (Passwörter) gespeichert und iCloud Drive gespeichert. Weiter werden die Fotos vom iPhone automatisch (wenn so konfiguriert) in der Cloud gesichert, und können dann direkt am Mac angesehen werden.
Wenn Sie eine neue Apple iD einrichten, erhalten Sie 5GB Speicherplatz kostenlos. Gegen Aufpreis können Sie zusätzlichen Speicherplatz erwerben.
50GB für CHF 1.00 pro Monat
200GB für CHF 3.00 pro Monat
2TB für CHF 10.00 pro Monat (Stand Januar 2022)
Wenn Sie bereits eine Apple ID haben (z.B. Vorgänger-Mac oder iPhone), dann richten Sie die bestehende Apple ID ein.
System anpassen
Die Maus
Das wichtigste Eingabegerät das Sie Ihren Bedürfnissen anpassen müssen, ist die Maus. Zeigergeschwindigkeit, Gesten, etc.
Die Einstellungen dazu finden Sie in der App Systemeinstellungen (im Ordner Programme) im Bereich .
Unter dem Reiter :
Die Scrollrichtung gibt an, ob der Inhalt in die selbe Richtung scrollt wie die Fingerbewegung auf der Maus, oder in die entgegengesetzte Richtung. Geschmacksache.
Der Sekundärklick (Kontexmenu) ist üblicherweise auf der rechten Maustaste. In meinem Fall liegt zu Hause die Taste links, im Büro rechts. Den Sekundärklick habe ich an beiden Orten rechts eingestellt.
Das intelligente Zoomen habe ich nicht aktiviert, da mich das ungewollte Zoomen stört.
Und die Zeigerbewegung auf maximale Geschwindigkeit. So muss man die Maus weniger weit bewegen. Auch das ist Geschmacksache.
Unter dem Reiter :
Mit Streichen blättern wechselt zurück zur letzten oder wieder zur nächsten Seite.
Mit Strichen Vollbild-Apps wechseln kommt bei mir nicht zur Anwendung.
Mission Controll zeigt alle offenen Fenster nebeneinander an. Praktisch für den schnellen Wechsel.
Schreibtisch und Finder
Erstmal ist der Schreibtisch komplett leer. Nicht mal die Festplatte ist vorhanden. Um das zu ändern, wählen Sie im Menu . Unter Einstellung markieren Sie nun die Objekte sie angezeigt werden sollen.
Unter Seitenleiste markieren Sie die Objekte, welche in der Seitenleiste der Finderfenster angezeigt werden sollen. Überprüfen Sie auch die Einstellungen unter Erweitert.
Gehören Dateien auf den Schreibtisch?
Egal ob MacOS, Windows oder Linux, der grosse Teil der Anwender neigt dazu, den Schreibtisch mit Dateien zu zu müllen. Kann man machen, sollte man aber unterlassen. Wird einfach schnell mal sehr unübersichtlich, wenn Kraut und Rüben ohne jegliche Struktur da rum liegen. Klar, erstellt man ein neues Dokument, ist es schnell mal am Einfachsten auf dem Schreibtisch abgelegt. Es macht aber durchaus Sinn, die Dateien gleich von Anfang an an einem strukturierten Ort abzulegen.
Schreibtisch mit der iCloud synchronisieren
Um die beiden Benutzerordner Dokumente und Schreibtisch mit der iCloud zu synchronisieren, wählen Sie in den Systemeinstellungen Apple ID aus. Markieren Sie iCloud Drive und wählen Sie die . Markieren Sie hier Ordner Schreibtisch & Dokumente.
Sollten Sie unter Ihrer Apple ID bereits Dateien im Ordner Schreibtisch gespeichert haben, werden Diese jetzt auf dem Schreibtisch angezeigt. Um hier nun die Übersicht zu optimieren, empfehle ich hier einen Rechtsklick auf den Schreibtisch und die Einstellung Stapel verwenden. Ordner werden sowieso einzeln angezeigt. Bilder, PDF Dokumente, Bildschirmfotos und Andere werden nun jeweils als einzelnes Objekt dargestellt und erst beim Anklicken verteilen sich die Dateien auf dem Schreibtisch. Dennoch meine Empfehlung, den Schreibtisch möglichst wenig als Speicherort verwenden.
Das Dock
Standardmässig ist das Dock immer unten eingeblendet und nimmt da unnötig Platz ein.
Warum soll das Dock da sichtbar sein, solange man es nicht benötigt? Berechtigte Frage. Also weg damit.
Der Weg führt uns also wieder in die Systemeinstellungen zu Dock & Menuleiste. Hier kann man die Position für das Dock angeben und auswählen, dass es automatisch ein- und ausblenden soll. Also erst wenn man mit der Maus an den entsprechenden Bildschirmrand fährt, wird das Dock eingeblendet.
Schreibtisch und Bildschirmschoner
Wenn wir gerade schon in den Systemeinstellungen sind, passen wir auch gleich noch den Schreibtischhintergrund und den Bildschirmschoner nach dem eigenen Geschmack an. Eine Auswahl weiterer Bildschirmschoner ist in diesem Beitrag beschrieben.
Systemerweiterungen
Systemerweiterungen sind kleine Programme die den Funktionsumfang des Betriebssystems erweitern.
Paste
Paste 2 erweitert den Funktionsumfang der Zwischenablage enorm. Für mich unverzichtbar. Lesen Sie dazu den Beitrag zu Paste 2.
Itsycal
Itsycal ist ein kleiner, schlichter und übersichtlicher Kalender für die Menuliste.
Magnet
Magnet hilft Ihnen die Programmfenster effizient anzuordnen.
Programme
Installieren Sie als nächstes alle Programme die Sie zum arbeiten brauchen. Verstehen Sie die folgenden Auflistungen als Vorschlag und ergänzen Sie Ihre eigenen Präferenzen.
Alle Programme welche Sie über den App Store gekauft haben, können Sie über Diesen direkt wieder installieren. Die gekauften Apps werden Ihnen aufgelistet, wenn Sie unten links auf Ihren Account klicken. Wählen Sie hier einfach die Programme aus die Sie wiederum benötigen. Sind Sie sich nicht sicher, lassen Sie unnötige Programme weg. Sie können jederzeit weitere Programme installieren, wenn Sie Diese wirklich verwenden.
WebBrowser
Safari ist bereits mit dem Betriebssystem mit installiert. Weitere Alternativen sind:
- Google Chrome
- Firefox
- Brave
- Opera
1Password
Tolle Passwortverwaltung. Leider mittlerweile ein Abomodell, das nicht nur mir sauer auf stösst, wie die vielen 1-Sterne Bewertungen im Appstore deutlich aufzeigen. Dabei hat das Programm an sich 5 Sterne verdient. Jetzt erreicht das Programm gerade mal 2.5 Sterne.
Die Kosten betragen aktuell (20.1.2022) CHF 39.00/Jahr.
Photoshop
Bildbearbeitung
FileMaker
Datenbank
Aerial
Bringt die Luftaufnahmen vom Apple TV auf den Mac
https://aerialscreensaver.github.io
Fliqlo
Stylische Anzeige der Uhrzeit.
Was kann Itsycal?
Mein Lieblingskalender für die Menüleiste auf dem Mac ist Itsycal von Mowglii.
Er nistet sich als kleines Symbol in der Menüleiste ein. Ein Klick und es wird die Monatsübersicht angezeigt und die aktuellen Termine aufgelistet. In den Einstellungen wählt man aus, welche Kalender angezeigt werden sollen. Auch gibt es diverse weitere Einstellungsmöglichkeiten.
Kalendereinträge können direkt in Itsycal erfasst und auch wieder entfernt werden. Das Bearbeiten von Einträgen ist allerdings nicht möglich. Dafür kann man direkt aus Itsycal in den Apple Kalender wechseln.
Itsycal kann auch angepinnt werden, sodass die Anzeige offen bleibt, auch wenn man in ein anderes Programm wechselt.
Download
https://www.mowglii.com/itsycal/
Preis
Itsycal ist grundsätzlich kostenlos. Eine kleine Spende halte ich aber durchaus für angebracht. Auch Kleinvieh macht Mist. Die Spendenmöglichkeiten sind auf der Webseite angegeben.